Analog Tape: Preparing For Transfer To Digital
If you're new to the d8b and have just left analog land and you need to get your 2", 1", 1/2"
or 1/4" Ampex (Quantegy), AGFA, BASF, Scotch or EMITape analog projects into digital land,
be it HDR or DAW and find that your tapes will only play for 20 seconds or so on your machine
of preference before the heads clog up and the transport squeaks to a halt, If I Knew You Were Coming, I'd Have Baked A Tape can help you through the grief. Our own guruman, Mike
Rivers, even cops a link down the page and his treatise is probably the easiest to understand
and implement.
Bootup sequence
The d8b likes to be booted before any other digital or wordclock devices are booted. If this rule is not adhered to, the d8b can exhibit some strange behavior such as no sound at all, meters stuck, digital inputs not recognized, FX cards or plug-ins not recognized or loadable and a whole host of other oddities.
The rule then is:
Boot the d8b first and when it has finally completed its startup, turn on the rest of your gear.
If you use an external wordclock device or you are clocking the d8b from say, an HDR, wait until you see the flashing ?/* on the right hand side of the fluoro display (on the desk) before turning the other devices on.
Error "43" may be Error "Mortal Me"
If your d8b won't boot and gives this message at the bottom of the VDU:
* "Invalid system disk Replace the disk, and then press any key"
followed by this message on the fluoro display:
* "System Error 43 - Host did not boot! Check Computer Rack or call Tech Support"
and your heart sinks.... Fear not!!!

You have most likely left a floppy disk in the floppy drive and the BIOS can't get to the HD to load the OS. While you're ejecting the disk and rebooting, spare a thought for the rest of us who have done the same thing and even gone so far as to post a request for help on the forum, only to be quietly sniggered at.
FTP: The Ins and Outs of File Backup
FTP is an acronym for “File Transfer Protocol”. It is a system whereby files can be transferred back and forth from computer to computer, Mac or PC, via the ethernet ports using a Cat 5 or Cat 5e ethernet cable. These cables come in two varieties, crossover and non-crossover. Crossover cables are used when connecting directly between two computers (in this case, the d8b and your PC/Mac) and non-crossover cables are used when several computers are connected to a network via a Network Hub/Router.
The great thing about the d8b, is that Mackie have made the setup procedure for FTP to be effected, as painless as possible.
BTW, this dissertation is being written by a Mac user but the process is essentially the same for PC.
The simplest way to set up FTP is to just run a cable directly between the d8b and your PC/Mac. For the process to work, you need to have four things at hand.
- A Cat 5 or 5e crossover cable (available at any electronics or computer store).
- An FTP Client Application for your computer such as Fetch, CuteFTP, Transmit, Captain FTP or one of many others out there.
- You need to know the IP address of your computer.
- You need to know the subnet mask of your computer.This is almost always 255.255.0.0 so that’s what we will use in our example. If your computer’s subnet mask is different, then where appropriate, you will need to enter that.
The IP address and subnet mask settings are found under the TCP/IP control panel on your computer.
Assuming you have installed your FTP client software, run the crossover cable between the d8b and your computer and located your computer’s IP address and subnet mask, we can continue.
As an example, let’s assume your computer’s IP address is 192.168.1.103
On the d8b:
- Go to “Windows menu>Setup>FTP Server”.
- In the "IP ADDRESS" field, enter the same IP address as your computer except, change the last digit to a 4 (or any other number). The IP address should read 192.168.1.104
- In the "SUBNET" field, enter 255.255.0.0
- Leave the "GATEWAY" field blank.
- Tick the “ALLOW FTP CLIENTS” box.
- Click “Apply”.
- Close the Setup window.
The d8b is now ready to receive instructions from your FTP Client. You don’t need to activate any other menu items to make the d8b receptive.
On your computer:
- Open your TCP/IP control panel and under “Connect Via”, select "ethernet" and under “Configure”, select "Using DHCP Server". Save and close the control panel. Restart if necessary. (Note: Mac users running OS 9.2.2 or earlier should turn AppleTalk off).
- Open your FTP Client Application and if “Make A New Connection” (or similar) doesn’t appear on the desktop, choose it from the “File Menu”. You will be presented with a series of fields in which to enter data.
- Under “Host”, type the IP address you entered into the d8b, 192.168.1.104
- Under “Initial Directory”, type C: (Some d8bs respond to /C)
- Leave “User ID” and “Password” and all other fields vacant.
- If you have the option to create a default shortcut, do that. In this way, each time you open your Client FTP application, you'll be ready to talk to the d8b.
- Click “OK” or “GO” and you should see the contents of your d8b's HD spill into a new window on the desktop from where you can manipulate the files back and forth.
- If you have a floppy disk in the d8b's floppy drive and you wish to access the data there, type A: under “Initial Directory” instead of C:
It is a good idea, from time to time, to "Refresh" the file list (usually found under the "Directories" menu of your FTP Client app), just as you would refresh your Internet Browser to see any recent changes, to update the displayed contents of the d8b's HD.
Sometimes, the d8b will throw a hissyfit and not respond. If that happens, on the d8b, go to “Windows menu>Setup>FTP Server”, change one digit of the IP Address, click "apply", change it back and click "apply" again. All should be OK. Go figure.
Note: Because of the different terminology used by PCs, Macs and FTP Client applications, the above should be regarded as generic info unless you use “Fetch” on a Mac. If so, it’s to the letter.
Level Management
A word about Levels in the d8b.
Many users feel that the d8b sounds smoother when signals are kept well below full scale.
In the past, with 16 bit recorders, engineers got into the habit of recording as close to full scale as possible, in order to maximize bit resolution. With 24 bit recording, this is not necessary and tracking is a lot less stressful.
Recording with peak levels around -15 dBfs is recommended, and sounds fine on the d8b. Also there is less worry about overloading due to signal boosts in DSP (EQ, dynamics, plug ins) or channel summing during the mixing process.
Mixdown Inserts: How To
The Insert jacks on the d8b are for the analog bank (ch 1-12) only and cannot be used in mixdown mode for the tape bank (ch 25-48).
There are however, ways to route tracks to analog or digital outboard processors or DAW plug ins while mixing on a d8b.
For analog devices, there are several options. The best option for you will depend on how you use your Aux and Bus assignments normally and how many inserts you need.
Of course, you can route a channel or channels through the Aux or Bus analog outputs directly to your outboard gear. You probably want the Aux set to Pre Fader and Aux send or Bus fader positions to be at unity gain. Connect your outboard outputs to any analog inputs 1-24.
Another option for analog outboard is an AIO-8 card in the Alt slot. With this, you can assign your tracks to an Aux or Bus, route that to the Alt output (Windows menu>Setup>Network) and return to the console through the Alt inputs, which appear on channels 65-72 on the Effects Bank.
Inserting outboard with digital I/O allows you to avoid D/A and A/D conversions on your inserted tracks, and requires an appropriate digital card (OPT-8, DIO-8 or PDI-8) in the Alt slot. The routing is the same as with analog Alt/AIO-8 described above. This can be used with any device with digital I/O. Note the routing via Aux to digital Alt will truncate the output to 16 bits (see Aux send 16 bit bug). The Alt inputs can be Pre DSP inserted (channel patch) into any of channels 1-48 if further DSP (EQ, dynamics, plug ins) is required.
For all of the above methods, it is essential to remove the original tape track (25-48) from the L/R mix, and assign the insert return (ch 1-25 or 65-72) to L/R.
Also, all of the above methods introduce latency to the affected tracks, see Latency: The numbers for exact amounts. There may be additional latency introduced by your outboard hardware or software.
Posting Your Songs On The Forum
If you wish to post your songs on the forum for all to hear so that they might offer their opinions and considered advice, you need to have a place to store the song files and then hyperlink to them in your message. You cannot upload songs directly to the Mackie site.
Your Internet Service Provider (ISP) usually provides you with at least 10 meg of webspace and in a lot of cases, more as things get increasingly competitive. 10 meg is enough to store roughly 2 x 3.xx minute songs, compressed to mp3 @ 128 kbps. If you have some external webspace, you can use that (and probably don’t need to be reading this) or there are sites out there which offer a free service that allows you to park your files. Some offer unlimited traffic, some are limited and some force the downloader to witness an annoying number of “Pop-Ups” or flashy adverts as their form of payment. Try to avoid those.
For everyone to be able to download and play your songs, they need to be in a manageable and universally acceptable format. By far and away the most acceptable, at the moment, is mp3. Windows media or wma/wmv pulls in second but is clumsy, in the writer’s humble opinion and Real Audio is just plain stupid and best avoided for this type of operation. Their webcast implementation is another story and very useful.
So, step by step, this is how it works (using mp3 as an example):
- Convert your AIFF/WAV/SD2/whatever file to an mp3 giving it an appropriate name, which for the sake of example, we will call My_Song (your CODEC will append the .mp3 suffix automatically). Note the use of the ‘underscore’ between ‘My’ and ‘Song’. This gives the appearance of a space but stops html turning a blank space into '%20' when it travels out there into cyberspace. It’s not absolutely necessary but looks neater and is less confusing. If you want your song to have some kind of integrity at the receiver’s end, 128 kbps is the minimum conversion rate you should consider. 192 is great, 320 will satisfy your ego but variable bit rate (VBR) with a minimum of 160 really represents an acceptable compromise on all fronts. Bear in mind that each CODEC behaves differently and once again, your ears come into play.
- Let’s assume that you want to upload your song to the space available to you at your ISP and:
- 1. Your ISP is jetson.com
- 2. Your user name is george
- 3. Your password is astro
- Open your FTP Client app.
- In the ‘Hostname’ field, enter george.customer.jetson.com (This protocol is widely used but you should check with your ISP as to what your specific Hostname is. It’ll be in your ISP's FAQ section).
- In the ‘Username’ field, enter george
- In the ‘Password’ field, enter astro
- Click ‘Connect’.
- From the menu bar of your FTP client app, choose: Remote > New Folder (or Directories > Create New Directory), enter the name ‘Songs’ at the prompt and click ‘OK’. You will now have a folder into which you can place your song.
- Locate the ‘My_Song.mp3’ file on your desktop or wherever and drag it to the Songs folder now showing in the html list of your FTP Client app. Your file will start uploading and in a while, when the process has finished, “My_Song” will be ready to share with the world.
- The address for the song used in our example that you will enter in your forum post will be:
- http://www.george.customer.jetson.com/Songs/My_Song.mp3
- If you don’t want the world to see all that balderdash and make it neat, you can enter it this way:
- [URL=http://www.george.customer.jetson.com/Songs/My_Song.mp3]My Song[/URL]
- which will appear like so:
- My Song
- These addresses are case specific and must be to the letter.
So go ahead. Start posting. We want to hear your masterpieces created on the d8b.
Note: Because of the different terminology used by PCs, Macs and FTP Client applications, the above should be regarded as generic info. Some FTP Client apps may use different menu headings and sub-headings.
Protecting Your Speakers
The discussion referring to rail capacitors and the issue of the jumpy control room monitor pot, brings up another point that is worth considering, even though it is not directly (although it is, indirectly) related to the d8b. That is the subject of speaker protection. Speakers are expensive devices and if one or both are blown, you are looking down the barrel of a serious amount of money to have them re-coned. These days, the manufacturers almost always throw the damaged one away and hit you for the cost of a new driver ‘cos it’s easier and less labor intensive to effect a repair.
You can place a fuse in series with the +ve feed from your amp to your speakers of between 1.5 and 2.5 amps (higher, if you like to live dangerously) to offer protection against overload but the audiophiles look down their noses at this solution, claiming that it compromises the quality of the audio reproduced. (They would. They have plenty of dosh to keep re-coning their speakers while we have a zillion other goodies vying for our wallet’s attention). In practice, it is difficult, if not impossible to detect any degradation in the quality of sound delivered using a fuse.
There is however, another solution that is both non-degrading (in the writer’s opinion) and elegant in its implementation. That is, a solid state fuse known as a polyswitch.
Polyswitch protectors are based on conductive polymers and act like resettable solid state circuit breakers. When the operating current of the device is exceeded (ie., big, too loud accidental sound) the polymer material changes and opens the circuits, increasing the resistance drastically. This in turn reduces the current (the output of your amp) that can flow. The device stays in this state while the O/L current is maintained because its temperature is elevated. Once the current is removed or lowered, the device re-establishes itself almost immediately, so that the low resistance state is restored, returning your monitoring to normal.
A polyswitch looks like a marginally thicker version of a ceramic disc capacitor and is similarly inserted in series with the +ve feed from your amp to your speakers (as per a fuse). They come with different ratings and the best way to find out which one you need is to experiment with some normal 3AG fuses in the line between 1.5 and 2.5 amps, find out which value of fuse passes the level you’re happy with before it blows and then get the equivalent rating in a polyswitch.
Beautiful. A self resetting fuse. Life is good.
ProTools (002R): Integrating With d8b in HUI Mode
Conditions and Requirements:
NB: All file paths are for Windows XP, not MAC.
- For HUI mode your d8b OS needs to be 5.1. d8b HUI mode will only allow for 8 channels of faders (17-24), ever, because the HUI protocol uses one MIDI port per 8 channels of control, and the d8b only has one MIDI port.
- The Master fader is not implemented in HUI.
- Your PC needs a file called HUI.dll in:
- C:\Program Files\Common Files\Digidesign\DAE\Controllers.
- To manually install it from the Pro Tools CD:
- Locate HUI.dll on the Pro Tools CD, Additional Files\Unsupported Software\Controllers.
- Copy the file to: C:\Program Files\Common Files\Digidesign\DAE\Controllers.
- In Pro Tools Setup/Peripherals/MIDI Controllers Tab/Pull down menu, it should list the HUI MIDI controller you copied from the Pro Tools CD.
Assumptions:
- d8b in pure HUI mode (ie. no audio tracking through d8b)
- 44.1 KHz sample rate selected.
- All audio inputs going into 002R.
- d8b 2 Track A input used for 002 Monitor out with 002R monitor knob turned all the way up.
- d8b headphone out 2 used to feed headphone distribution box (this at least keeps the talkback feature of the d8b utilized because talkback is sorely neglected on most controllers). If you use the 002R headphone out to monitor during tracking, you will NOT hear yourself when you use the talkback function on the d8b.
Using the d8b to track needs to be a separate post because of the large number of connection possibilities.
Connections:
All communication is via MIDI.
Connect d8b MIDI out into 002R MIDI in.
Connect 002R Port 1 MIDI out to d8b MIDI in. Keep all other MIDI devices out of the chain on Port 1 until this is proven to work.
Settings:
In Pro Tools:
- Open a session.
- Setups/hardware setups:
- - clock = internal
- - sample rate = 44.1 KHz
- Setups/peripheral/sync tab:
- - select device generic MTC reader port Digi002 = port 1
- - enable MMC control = checked
- - USD = all blank.
- Setups/peripheral/machine control tab:
- - all blank.
- Setups/peripheral/midi controllers tab:
- - type = HUI
- - receive = Digi port 1
- - send to = Digi port 1
- - ch = 8
- MIDI/MIDI thru:
- - checked (with session open)
You will get a repeating message that PT cannot communicate with the controller.
In d8b setup (ctrl+1):
- Digital I/O tab:
- - Select 44.1 KHz and Internal Clock.
- Mix Opt tab:
- - Check Solo Latch and Write Flyback.
- MIDI tab:
- - All device IDs set to 0.
Operation:
- With a session open in Pro Tools, turn on the d8b and let it boot.
- Go to the d8b control surface and press Masters+Shift. Your faders should jump around and you'll see the HUI screen. The red light should be on and your VFD should have track names from the PT session. You can control faders 17-24. The d8b HUI screen lists all the parameters you can control.
- Go back to PT and you should see a blue box around 8 adjacent track names.
- On the d8b, press Aux 9-10 to shift left by 8, and Aux 11-12 to shift right by 8.
- Press Aux 9-10 pan to shift left by one, and Aux 11-12 pan to shift right by one.
You should see the MIDI in and out 1 lights blinking all the time now on the 002R. The Out 1 light will stay on almost continuously (blinking very rapidly) when playing in PT.
Just as a pure controller, the d8b has the advantage of having talkback, and of dynamic LED metering on 17-24, and the Master fader. The meter ballistics are a bit sluggish though, probably due to them having to rely on the MIDI connection.
Sample Rate & Bit Depth: Which To Choose?
Your decision regarding each of these is governed by the d8b’s available parameters, your recording medium and finally, the destination of your final product.
The d8b allows you to choose between:
- A bit depth of 16 or 24
- A sample rate of 32KHz, 44.1KHz or 48KHz
Bit Depth
Bit depth governs dynamic range resolution. The difference in dynamic range resolution between 16 and 24 bit is:
- 16 bit = 65,536 units of dynamic range resolution. (96dB dynamic range*)
- 24 bit = 16,777,216 units of dynamic range resolution. (144dB dynamic range*)
* In theory! In practice, the D/A converters have a dynamic range of about 120 dB which limits the maximum available DR.
That's a difference in dynamic range resolution in the order of 256 times.
It’s clear that 24 bit is, without doubt, the way to go. Even if your final product will be 16 bit, it’s best to record 24 bit and dither down to 16 bit for final delivery. During the recording and tracking process, you are afforded more dynamic range and you will find it easier on the ear as you play your track back for the 900th time.
There is an exception to the rule and that is if your recording medium only handles 16 bit. Eg., early ADAT machines or AKAI DR series (4, 8 & 16) HD recorders.
Sample Rate
Sample rate governs the “Nyquist frequency”, named after Harry Nyquist, whose theorem states, “When sampling a band-limited signal (e.g., converting from an analog signal to digital), the sampling frequency must be greater than twice the input signal bandwidth in order to be able to reconstruct the original perfectly from the sampled version.”. Simply put, this just means that the highest frequency reproducible is approximately half that of the sampling rate. In theory, the Nyquist limit of the three rates available on the d8b are:
- 32KHz: 16KHz
- 44.1KHz: 22.05KHz
- 48KHz: 24KHz
In practice, there are brickwall filters associated with the A/D and D/A converters usually set a little below these figures to avoid aliasing (noise) artifacts.
There are about a trillion pages in forums and discussion groups on the internet that debate the sample rate issue second by second, minute by minute and hour by hour, by expert and not so expert aficionados. This writer only has the intention of pointing you in the right direction for the kind of work you are doing and given the parameters available on the d8b and the other devices you have.
32KHz
This is kinda old and not worthy of your material if you wish it to be of high quality. The Akai DR series of HD recorders (4, 8 & 16) support this sampling rate, mainly as a means of conserving disk space. They also support the higher rates. If you have a project on one of these machines or similar at 32KHz and you wish to work on it further, you’d most likely be better off transferring it in the analog domain to your new HD recorder/DAW and re-sampling at 44.1KHz or 48KHz.
44.1KHz
This is the Red Book (audio) CD standard. If your intention is to produce material for CD as its final destination, then 44.1 KHz is the best choice for your project. You could use 48KHz and let the mastering house sort it out but it will need a Sample Rate Conversion (SRC) to bring it back to 44.1KHz and it is widely accepted that this is less desirable than the master being at 44.1KHz to start with, mainly because of the awkward math needed to effect the conversion.
In musical terms, the difference between the bandwidth afforded by 44.1KHz and 48KHz is about a semitone or half-step at the upper limit.
48KHz
If you are producing material for TV or DVD, then 48KHz is normally the requirement. DVDs are oft times required to be 96KHz and it is an easy upsample job from 48KHz if needed.
As always, there is an anomaly in that some post production houses prefer 44.1KHz/16 bit (CD quality) files because of faster uploading and downloading times and because they occupy less disk space.
For this reason, it is always an astute move to get in touch with the sound tech/post house on the other side of the contract prior to starting the project, in order to find out which delivery method they prefer. It breaks the ice and they will respect you for it.
In summary:
- For CD as final destination: Set the d8b and your HDR/DAW to 44.1KHz/24 bit. Dither down to 16 bit (or let the mastering house do it) when the project is finished to burn a Red Book CD.
- For TV and DVD as final destination: Set the d8b and HDR/DAW to 48KHz/24 bit unless advised otherwise by the production house.
- If using a legacy 16 bit recorder: Set the d8b and HDR/ADAT to 44.1KHz/16 bit or 48KHz/16 bit depending on the final destination as outlined above.
Solo Isolate: Hearing FX when soloing
This is explained in the manual but often overlooked or misunderstood and it is a wonderful feature.
If, when soloing a voice or an instrument, you’d like to hear the FX that you have applied, at the same time, then Solo Isolate is your friend.
For example:
Assume you have a vocal track returning to the desk into channel 25 (on the TAPE IN bank) and you have sent, via Aux-1, to the effect “Cavernous Cellar” you have created in the MFX plugin that you’ve returned to channels FX1/FX2 (on the FX bank).
Select the FX bank, press <ALT> (on the desk or keyboard) and the FX1/FX2 Solo buttons. Their solo lights will start blinking. The FX1/FX2 returns are now in “Solo Isolate” mode.
Now when you go back to the TAPE IN bank and solo the vocal track on channel 25, you will hear the vocal and the “Cavernous Cellar” FX together.
Solo Isolate can also be turned on from within the Channel List window. Go to “Channel menu>Channel List” and set “Isolate” on for the relevant channels.
It is not a bad idea to make a Start-Up session that has all the channels on the FX bank switched to Solo Isolate mode. That way when you start working, you don’t have to keep setting them.
“Mixdown Solo” or “AFL Solo” modes must be chosen in the “Solo/Studio” section for Solo Isolate to work. It does not work in "PFL Solo" mode.
Transport Position Display Not Working
With OS 5 or 5.1 installed, if the d8b's Locator is coming up blank (no time code showing on the d8b SMPTE/BBT display), you probably have HUI mode on but haven't set up a HUI control in your DAW. Either turn HUI mode off (Options > HUI mode or Shift+F5) or set up a HUI in your DAW.
Nuendo 3 and d8b Control via MIDI
These Maps allow for transport Control of Nuendo using the d8b's commands.
- "Locator" returns the Nuendo cursor to zero.
- "Loop" functions as "Cycle".
- MIDI faders, pans and mutes can be used or not as you wish. There are three .xml maps (for Nuendo) from which you can choose.
- SMPTE view follows the time in Nuendo.
For the d8b:
This .map file needs to be installed inside the d8b's MIDI Maps folder and chosen as the default from the MIDI Map window on the d8b.
For Nuendo:
Install one of the following .xml files in Nuendo's folder.
This file includes Transport and MIDI Faders/Mutes/Pans automation.
This file only controls the transport.
Nuendo Transport Only or Transport + MIDI Channels Control
This file provides selectable "Transport only" or "Transport + MIDI channels" control.
The d8b .map file above is also preset for transmission of EQ settings relating to the d8b's selected channel. Recognition for this data isn't enabled in any of Nuendo's .xml files, the reason being that Nuendo's EQ settings (Frequency, Gain and Q) don't exactly match the d8b's EQ values. They are close, but not accurate.
d8b Remote Control
If you like to record yourself in a room other than where the d8b is and have an old Peavey PC 1600 or PC 1600x (which you can pick up on ebay for peanuts), you can set it up so that you can control the d8b remotely. It works great.

The legends above give you an idea of how it works.
If you’ve got one lying around, dust it off and D/L this midi file, load it into your sequencer and dump it to the PC 1600.
Grab this midi map file as well, save it to a floppy and stick it in the d8b. You could FTP it if you have that together.
There are 5 banks:
- 00: Controls Faders and Mutes for Channels 1 - 12 on the Mic/Line Bank.
- 01: Controls Faders and Mutes for Channels 13 - 24 on the Mic/Line Bank.
- 02: Controls Faders and Mutes for Channels 25 - 36 on the Tape In Bank.
- 03: Controls Faders and Mutes for Channels 37 - 48 on the Tape In Bank.
- 04: Controls Group Faders and Mutes 1 - 8 on the Masters Bank.
- (This one is excellent for self propelled overdubbing if you assign groups such as Drums/Bass, Guitars, Keyboards, Lead Lines, B/Vs, FX etc.)
- Faders and mutes 13 - 16 are consistent on all banks.
- 13 = Master L/R Fader
- 14 = Studio V-Pot
- 15 = Phones 1 V-Pot
- 16 = Phones 2 V-Pot
Quiet d8b: In Search Of
The following are personal accounts culled from the forum so as to have them in one place. Some may find this information useful. Very little editing has taken place so the text is almost as entered by the contributors.
1. Silent Power Supply
(By Steve Hammond)
Today I noticed that besides the hard drive, the noisiest part of my project was the power supply of the D8b cpu.
I happened to have an extra Antec earth power 350w atx power supply on hand that is noiseless to say the least.
After a careful study of the ps circuit I found that the only necessary connections were the 115 (blue) and (Brown) connected on the top of the fuse circuit board which supplies power to a transformer and the 5V sparkle ps.
So I removed the Cable coming out of the D8B ps, and connected the blue and brown wires to the plug side of the ps, and the other ends to the on/off switch, I also connected the black chassis ground to the ps chassis and the pc chassis.
I then ran the original blue and brown wires from the on/off switch to the appropriate connectors on the fuse circuit board.
I then had to connect the atx connector to the motherboard and drill a small hole by the on/off switch on the front panel (I used a miniature momentary toggle) after mounted I ran the two wires to the ATX switch connector on the motherboard.
I noticed a faster start time immediately, I'm assuming it is providing a more stable source of power to the D8B. I also have added an extra step in the start up and shutdown procedure, you have to press the main on /off switch then toggle the momentary to start the cpu, but hey it booted up and ran like a champ and is now quiet as a mac (or is that mouse) while running (except for the hard drive noise).
Shutting down is the same you turn off the main switch then the toggle. If you hook this up to a main rack power supply it will work as original.
I do warn you though that there are potentially lethal voltages you will be working with. But the rewards are 10 fold, super quiet and the freedom in the fact you don't have to order a special ps just to run your d8b if it goes out.
If interested, Pm me for pics of the mod and a better explanation.
Again for those who are in search of a totally quiet desk this is definitely part of the solution, by the way, I have 3 fans running in my cpu, Zallman over the CPU, the original fan on the Zallman bracket over the + and - 17 volt transistors, and the ps fan, again I repeat the ONLY noise I have is from the HDD, but I will remedy that soon.
The ambient room noise is greater than the HDD in my case of course as I don't have a treated room.
2. Replacing the HDD with a Compact Flash card
(By Dave Cooper)
Here's a run down of what I did.
This is a Flash to IDE adapter similar to the one I used.
I then got a 1 Gb Adata Compact Flash card.
To mount the adapter in place of the hard drive I used a 2.5" to 3.5" hard drive mounting adaptor
I then mounted all this in the d8b in hope that the os installer would simply reformat the card and install the os but alas it did not. I was able to get it all setup in the BIOS and boot to DOS on the cf card but the d8b os installer would crash during the formatting and if I installed without formatting it would complain of not being boot patched and hence not boot. Bugger.
Not being one to give up I figured the best plan of attack was to install the OS on a hard drive and make an image of that drive to copy onto the cf card.
The image needs to be smaller than the disk you want to write it on (the 1 Gb cf) so when I put a 10 gig hard drive in the d8b to install the OS on I used fdisk to make a slightly smaller than 1 gig (960MB) partition to install the OS on.
Unfortunately the Mackie's installer when formatting and installing its own bootloader thingy wipes the partition table and uses the whole hard so I ended up with a 10 gig partition which wasn't going to clone directly to the cf card. Bugger again.
This is where I had some help from the IT department at the institution where I teach and to whom the desk belongs (the Christchurch Polytech Jazz School).
After some explaining about what it was I trying to do and what a Mackie d8b was and why it only had a pentium 166 running it and I was put in touch with the "project team" who handled the disk images for the thousand or so computers on campus.
Working with one of them I was able to take the hard drive from the d8b and install it in another machine. On that machine we ran Partition Magic from a bootable CD.
This allowed us to reduce the Mackie OS partition from 10 Gb down to 960Mb.
Then we ran Zen Image which is the imaging program made buy Novell generally for distributing a hard disk images to large numbers of machines via a network. Zen Image made an image of the Mackie hard disk and stored it on the network. We then replaced the hard drive with the cf to IDE adaptor and wrote the image back to the cf card.
I then went and placed the cf card adaptor back in the d8b and it booted fine.
It might be handy that if the OS on the cf card ever goes "bung" I can just take it out of the Mackie put in a Mackie on the polytech network and rewrite the image onto it without having to deal with the floppy disks etc.
So all up it cost me $83NZ (about $55US) which could have bought me a $80 gig hard drive (of which about only 50 meg would have been used by the Mackie OS) but the reduction in noise is worth it and I feel better that the poor thing isn't having to spin constantly as we never turn off our board.
Next up is fan replacements all round for the Mackie and our Alesis HD24 using Vantech stealth fans.
MIDI Mapping: Useful Info
The two posts below regarding MIDI Mapping, culled from the forum and unedited except for formatting, offer some insight into the process. They refer to Cubase/Nuendo but can easily be applied to other DAWs.
POST 1:
As regards midi-mapping vs HUI, you can use both communication protocols simultaneously. This works fine, because all your host DAW cares about is which midi-ports are attached to your midi-controller (the d8b in this case). The two protocols can be inserted in-line simultaneously without a problem. Remember you need to have both Midi-in and Midi-out connected at either end.
To setup your remote controls in Cubase/Nuendo, go to Devices > Device Setup > and then click the (+) sign up top to add your devices. In this case, you would add:
1) A Generic Remote.
Repeat the same procedure if you would like to add:
2) A Mackie HUI. This is useful for easy transport control, but is not necessary if you are happy to program transport commands via midi-mapping.
If you do use a HUI object in your DAW, you do not necessarily need to use the HUI bank on the d8b at all. Your personally programmed midi-maps will work on all the other banks, as long as you program them correctly.
If you would like to communicate bi-directionally with your midi-map, you must tell both the d8b and your DAW to send and receive the relevant linked midi-commands. On the d8b this is found within the last column of the Midi-Map labelled 'Direction'. Here you would select 'Both' as distinct from 'Send' or 'Receive'. At the DAW end the same applies and would be specific to your host.
In Cubendo, this is found within the 'Generic Remote' settings box, found in your 'Device Setup' menu. Once again, if you head to the last column, (called 'Flags' in this case) you would tick both 'Transmit' and 'Receive' from the drop-down box.
As regards midi-mapping, the d8b allows you to map many of the consoles push-buttons, pots and faders, and it even maps GUI commands not available via physical buttons (ie the GUI phase switch). Continuous controller (fader), two-state switches (mute etc.) and after touch modes are all supported allowing for a good deal of functionality.
What is very annoying however, is that the internal resolution of the d8b's values do not match the midi signals of Cubase (and other DAW's I presume). This means that whenever you want to control Pan accurately for instance, the d8b's <C> position is equivalent to a L1 on the DAW. If you reset (Control click) the midi-map on your DAW for any reason, this error accumulates, as the bi-directional communication keeps amplifying the difference. The same applies to faders, as unity on the d8b and DAW don't match. This makes working bi-directionally a bit of a pain, as there is no stable reference.
Page 93 of the d8b manual states: "Note that many of the consoles values are 8-bit resolution (255 values). Since midi conventionally sends only 128 values (two byte MSB/LSB precision is not supported by the d8b), intermediate steps will be interpolated by the d8b." There thus seems to be a discrepancy of 1 step in resolution. Midi gives 128 x 2=256, versus the d8b's 8 bit=255 step resolution. This can be confirmed by looking at the d8b's pan control which has 127 steps either side of <C>, resulting in 255 discrete steps. Close but no cigar!
After having gone to the trouble of creating a midi-map as an experiment, I am not overly excited by it. If the resolutions had matched, it would have made things so much easier and more useful but as it stands, the finer levels of control are just not there.
What I see as most useful are two-state switches such as Rec/ready, solo & mute functions, which can be a pain within a DAW. (The d8b's mouse behaviour, which allows you to swipe the same function across channels is a great feature which should be implemented in more programs.)
I'm yet to decide on the best way to work with the d8b when combined with a DAW. Since they duplicate so many of one another's functions, you must decide which piece will take care of what. Does the d8b do the summing or should the DAW take care of the summing/panning duties in-the-box? Horses for courses I guess. I'm still experimenting.
Using the d8b as a unity-gain pass-through device with a DAW seems a little silly, as the MCU units and extenders seem like they do a better job of the basics, and you waste all the pres and power of the d8b's automation. Doing it the other way around, and using the DAW as a glorified tape recorder seems like an easier way to work.
The combination of a d8b and HDR seems like the most elegant setup for basic audio recording, and the Oyen USB adapter is a good hassle-free way to get rendered HDR tracks into a DAW for finer editing and plug-in work. As I don't do too much VST or midi-work this seems like the way to go for me.
Thanks to Paulo (AMP Studio) for programming some Nuendo/Cubase midi-maps to get me started. His maps use the MIDI faders in the Masters bank on the d8b, but all d8b banks can be mapped.
I made the d8b's Mic/Line bank control the Cubase Input channels (for Rec/Ready) whilst the d8b's Tape bank controlled the Audio playback channels of Cubase (for controlling in-the-box fader-levels and panning). This is useful if you want to keep things in the box, and do your summing and processing within the DAW.
POST 2:
One thing to remember is that the d8b does not send out MTC (Midi Time Code). It only receives this in order to run its automation engine. What the d8b also sends and receives are midi and MMC commands. The d8b midi map function specifies how the d8b deals with these messages.
Try this little experiment and it should get you started. Before anything will work for you, you need to make sure that both your d8b and DAW settings are correct. Firstly check that:
In Nuendo:
1) In 'Transport Menu' > 'Sync Setup' > 'MMC Machine Control Settings':
- 1. Confirm that the tickbox for 'MMC active' is checked.
- 2. Confirm that the MMC input and output midi port drop-down boxes match those that are attached to your d8b.
- 3. Timecode Source in top left is set to 'Internal Timecode'.
- 4. In 'Midi Timecode Out/Destinations' tick the appropriate midi output attached to your d8b (it will be the same output you used in step b).
2) In 'Devices' > 'Device Setup' > Click the upper left + sign and add a 'Generic Remote Device':
- 1. Select the same Midi inputs and outputs that you used in step 1b.
- 2. Setup your first mappable function by pressing 'Add' in the top right side. Name the type of function you want to map (eg., VolFader1).
- 3. Select a midi status in the next cloumn (eg., Controller).
- 4. Select a midi channel (ie., 16) (Avoid using midi channels 1 & 2 as I believe they cause conflicts and may be hogged by other functions).
- 5. Give it an address number (eg., 1, which will correspond to the number in the d8b Midi Map later on).
- 6. Select a max value (generally 127).
- 7. Select a flag (ie., do you want Nuendo to only receive messgaes, or transmit them also etc.).
Each of these mappable functions will have a corresponding entry in the bottom half of the generic remote window. It is here that you select what you want to control within Nuendo. For example, for our first entry of VolFader1 created above, you would choose, for instance:
- 1. A control name (ie., let's call it Fader 1 as we for example want the d8b Ch. 1 fader to control Nuendo's input channel 1 fader for example).
- 2. Select VST Mixer as the device you want to control.
- 3. Select the Nuendo input channel you want to control (ie., ASIO Hammerfall DSP Input Channel 1).
- 4. Select the specific value/action you want to control (ie., Volume in this case, but later you could control Pan/mute etc.).
- 5. Select a flag (In this case you would leave this blank, but later you might use the push button and toggle selections for controlling a mute switch for instance).
You have now mapped one function in your Nuendo Generic Remote Device.
This must now be set up to correspond to the Midi Mixer in your d8b.
In the d8b:
First, load a Midi Map. Then you must add the corresponding midi controller. Select 'New MIDI Route' from the Midi Map Edit menu.
Now, as we want to control VolFader1, we would:
- 1. Select 'controller' as our Midi Type in the first column.
- 2. Select '1' in the second column labelled Num, so as to correspond to our address number in Nuendo.
- 3. Select '16' in the third column labelled Chan, so as to correspond to our Midi Channel in Nuendo.
- 4. Select Channel 1 in the Route To/From column to specify that the Channel 1 Fader in the d8b Mic/Line Bank will act as our controller.
- 5. Select 'Fader' in the fourth column labelled Parameter, as it is the fader (not the V-Pot for example) that we want to act as our controller.
- 6. Select a mode if applicable (in this case, N/A but as mentioned earlier, you will use toggle etc., later for mute switches).
- 7. Select a Direction (send, receive or both depending on how you want to work).
Now select the Mic/Line bank in the d8b. Wiggle fader 1 up and down and depending on how you have set up the Flags (send/receive or both) the corresponding Fader (Input Channel 1 in Nuendo should move up and down). If you set up both the d8b and Nuendo to send and receive this will work both ways. Drag the mouse up and down on the Nuendo input channel 1 fader in the VST mixer and the d8b Channel 1 fader should move up and down also.
Well there you go. You have now mapped 1 fader movement to control one fader within Nuendo's VST Mixer. Now you can continue to map away to your hearts desire.
Make sure to check out the d8b manual in regards to Midi-mapping and check out the Nuendo manual in relation to setting up a Generic Remote. Also, click on the help tab when you get into the Generic Remote section of the 'Device Setup' menu if you have problems.
I only spent a little time working on some basic midi-maps, but didn't really like the results I obtained, due to the mismatching resolutions of the d8b and my DAW.
External AD/DA Converter Implementation Via Patchbay
The following shows how to implement a high quality ADC/DAC (such as a Lynx Aurora) via a patch bay between the d8b and HDR/DAW using the PDI-8 cards or via AES/EBU.
This is useful when you want to insert an outboard compressor/gate/de-esser/preamp/whatever, between the d8b and the HDR/DAW using today's higher quality converters.
Originally, the PDI-8 cards were very expensive but that is no longer the case and if you hunt around, you can get them at very reasonable prices.
The OPT-8 interface method is economical and no worse or better than the PDI-8 interface method (except for a 1 sample latency discrepancy) in terms of sound quality. It does however, prove limiting in that if you want to use some newer, up to date and arguably superior AD/DA converters, you are limited to inserting complete banks of 8 channels at a time. The PDI-8 card on the other hand, because of its AES/EBU standard, facilitates inserting two converters at a time. This is much more manageable.
Of course, it’s possible to route a channel’s signal out the d8b’s auxes or busses for outboard gear insertion and return the processed signal to an available channel but whereas the A/D/As in the d8b aren’t bad on a once in/once out basis, multiple conversions can cause the sound to become increasingly grainy or more esoterically, less defined. Using today’s improved technology, lessens that perception.
The only limitation with the PDI-8s is that using them in mixdown mode, you are forced to work with 2 channels at a time. It’s no problem if you wish to insert a limiter on a stereo piano pair but when just dealing with mono tracks, you do need to pay a little attention to track management which fortunately, is a piece of cake with the HDR and most DAWs. It means that, if you have an acoustic guitar on track 1 that requires outboard compression and a vocal on track 20 that needs outboard de-essing, it would be advantageous to move track 20 to track 2 on the HDR/DAW so that each can be processed, thus requiring only one break of the digital connection between the HDR/DAW and d8b. This would provide the acoustic guitar at the analog out patch point 1 and the vox at analog out patch point 2. The following diagram gives an idea of how this works.

The matched color patch points mean a TRS patch cord is connected between those points except, obviously, the analog patchbay to the lower right of this and the next diagram (one AES and Analog pair shown for simplicity).
Tracking stereo instruments with the external gear through the superior converters is a no brainer. Tracking mono instruments using external gear through the superior converters doesn’t present the same limitation as the mixdown description above, since although you are patching into a stereo pair via AES/EBU, the HDR/DAW is only interested in the track that is record enabled. The returns from the HDR/DAW will still make their way to the d8b via PDI-8s and the patch bay. The following diagram gives an idea of how this works.
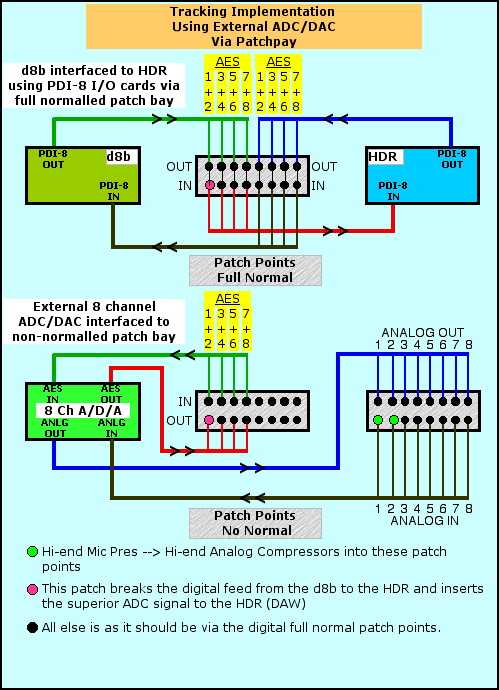
The beauty of all this is that if you go this route, you can use your highly prized outboard gear, converted at today’s superior standards. If you have a DAC-1, Lucid or similar for monitoring, then about the only d8b converters you’ll ever be using will be the auxes which is hardly a biggie if you use them for FX sends.
One thing that's really important is that your patch cord TRS connectors are scrupulously clean if they are the ones breaking the digital connections between the PDI-8s. With analog, you can fiddle and turn them to get a satisfactory result but the higher bandwidth required by the AES/EBU signal really requires excellent contact.
MIDI Communication - Troubleshooting
If you are having trouble with MIDI communication between the d8b and your DAW/HDR etc., there are a few things you should check.
- Make sure your BIOS settings are correct for IRQ-10. It should be set thus:
Old Motherboard: PCI/PnP
New Motherboard: Legacy ISA
You can ascertain which motherboard you have by checking here.
Instructions for getting to the BIOS screen and entering parameters can be found here.
- The MIDI breakout cable may be faulty. There are some sold on the internet that have incorrect wiring. You can check the integrity of your cable with an ohm meter and make sure it complies with the information articulated here.
- Try re-seating the MIDI card inside the CPU and/or try plugging the card into a different slot.
- If you suspect that the MIDI card is faulty and wish to find another, the card is an M-Audio (Midiman) Winman 1x1 PCI BUS MIDI Interface. Nowadays, ebay is about your only option for finding one of these.
- Always remember that MIDI communication with your DAW should be bi-directional. ie., d8b out -> DAW in, DAW out -> d8b in.
- Make sure your individual MIDI cables to and from the d8b and DAW are of a high quality.
- Beyond the above, make sure that the settings in your DAW are set up to allow for intercommunication with the d8b. That, of course, will require reading the relevant DAW manual.
Replacing the HDD with a Compact Flash card
The process is fairly straighforward, and I will list the process out as best I can.
The parts I used:
1. IDE to Compact Flash Adapter - this item was purchased on eBay from an eBay store that operates locally out of Chino, California called Novatech. The item ID for the card I purchased is: 261006404626 I cut and pasted the details of the card below. I paid $8.99 and shipping was free.
2. PQI 2gb Hi Speed 100 Compact Flash Card. I grabbed this out of my girlfriend's camera bag. It was the crappiest one she had. I tried using a 8GB Sandisk that I bought first, and it did NOT work; hence why I tried a slower, smaller compact flash. I suspect just about any 2GB card should work.
3. Power cable that converts a hard drive power connection to a floppy drive power connection. You probably have one of these laying around if you work on computers, or you can get one for 99 cents at any computer store.
What I did in order:
1. I added the 'format: on' line to first floppy disk in my v5.1 set. I did this per the instructions listed on this and other sites on making sure you format a drive when you install or reinstall the OS.
2. I inserted the compact flash card into the adapter.
3. I unplugged the ribbon cable and power cable from the existing hard drive in my Mackie CPU. (The power is obviously off and the power cord disconnected. Yes I am grounded)
4. I installed the hard drive to floppy power extension.
5. I left the hard drive where it was and connected the ribbon and power cable to the IDE to compact flash adapter. I just left it sitting on the hard drive.
6. I turned on the CPU and entered the BIOS. I have the older 166Mhz CPU, so these instructions are for this model ONLY.
7. You must scan for changes to hard drives from the main BIOS page to ensure it recognizes the compact flash.
8. In the CMOS settings you must change one setting that defaults to ON and turn it OFF. Arrow down until you highlight the ON under LMA Mode. Change this to OFF or this, or any other hard drive for that matter, will not boot. The Mackie CPU does not use Large Memory Addressing (LMA) so I'm not sure why it defaults to ON when you scan, but it does.
9. Accept the changes and reboot with disk 1 of the 5.1 OS in the flloppy drive.
10. Follow the directions and install the OS ensuring that the drive is indeed formatted and the data is written.
11. Reboot and you should be in business! I went ahead and authorized 5.1, then installed the Service Pack 3 Plug-In pack.
I never plugged the compact flash adapter into any other computer. I did not need to create or copy any partitions. I simply installed the card, made sure the CPU recognized the CF as 2Gb hard drive, changed the LMA setting, and installed the OS. It takes a minimal amount of time. Nothing seems or feels faster, but it is definately quieter, and I am less paranoid that a 12 year old hard drive is going to crash.
I hope this helps! Details on the IDE to CF adapter below:
IDE to Compact Flash Adapter
Product Details
This is an adapter for connecting a compact flash memory card to a 3.5” IDE host interface, aiming at educational sectors, IT development, and the embedded technology enthusiast to enable the use of a compact flash card as an IDE hard drive. Support Ultra DMA mode.
Supports Ultra DMA mode CF Card
Board size: 70mm x 63mm x 0.8mm (W, L, T)
On-board LED indicators for power-on and compact flash access
Voltage selection for +3.3V or +5V compact flash
Master or slave mode selection
Power input: +5V, floppy disk drive power connector
Fully compatible with Compact Flash Type I, Type II, and Micro-drive
40-way (2.54mm) standard IDE connector
44-way (2mm) laptop IDE connector (optional)
Mounting holes for rear bracket (Bracket not included)
This adapter does NOT support hot insertion of CF card
Connect 3.5" IDE & CF memory card
Product Specifications
Linux-based set-top boxes, routers, firewalls
Diskless network clients
Industrial computers
Any other device requiring rugged solid-state storage
System Requirement
PC or Mac with one IDE connector
MS Windows, Mac OS, Linux operating system
Included
IDE to Compact Flash Adapter
User manual
For more information about this product, please visit the maufacturer website:SD-CF-IDE-A
If hyperlink does not work, please copy and paste this address to your browser:
http://sybausa.com/productSearch.php?se ... D-CF-IDE-A
Best of Luck...
Todd Masten
Key command sequence to get a d8b screenshot
This is the key command sequence for doing a D8B screen capture.
- Control-Esc takes a screen shot of the entire screen
- Control-Shift-Esc takes a screenshot of a window, like a setup window (if there's one open).
Once invoked, it pops up a screenshot verification prompt.
You need to use FTP to get at the Screens folder....which contains .BMP image files. And they take quite a while to transfer because of the D8B's ancient ethernet protocol.
Mackie d8b disk cloning procedure
This guide describes the procedure I used to clone the Mackie d8b 20 GB hard disk drive (HDD) to an identical HDD and also to a Trend 4 GB Compact Flash (CF) card.
This process transfers everything on the Mackie d8b’s source HDD to the destination media to include the OS, the plug‐ins, and any session files you may have.
The value of this capability is that it ensures the persistence of your Mackie OS 5.0/5.1 (hereafter Mackie OS 5) given the unavailability of Mackie’s OS 5 authorization code server (apparently, and as of this writing, this authorization server still functions properly for Mackie’s d8b plug‐in licenses).
Mackie’s authorization code server has been unable to produce the correct authorization codes for legitimate licenses when installing or upgrading to Mackie OS 5. If you are installing or re‐installing your Mackie OS 5 and you do not know your Mackie OS 5 authorization code, you are out of luck; you will not be able to authorize it for use. Should that be your circumstance and your HDD fails, without a backup of the OS 5 for your specific d8b control surface, you will not be able to operate your Mackie OS 5.
The earlier Mackie OS 3 is operable without this unique authorization code. The authorization code for your specific instance of the Mackie OS is uniquely dependent on a value maintained on an IC chip inside the d8b control surface. As of this writing, the algorithm to produce the authorization code from the ID within the control surface is unknown and Mackie has no estimate for when or whether this authorization code server will be available again. Should Mackie’s authorization code server for Mackie OS 5 be restored to operations, the OS 5 can be installed or re‐installed and authorized at that time using the Mackie server’s authorization code. But until then, without an authorization code, your only guaranteed use of OS 5 given a HDD failure is having a backup copy of that HDD elsewhere.
This cloning procedure differs from the HDD replacement procedure found in the d8b database in that it images the new media from the existing HDD rather than rebuilding the new disk from scratch with MSDOS and Mackie OS 5 floppy diskettes, thus requiring an authorization code.
Be sure to backup your HDD files using FTP before you do this procedure!
I’d like to acknowledge the input of fellow d8b Forum member Carlo for contributing to the
improvement of this process. Where I had taken the approach of imaging the entire drive to make a restoration copy, Carlo used Macrium’s ‘Intelligent Sector Copy’ approach resulting in a much faster operation, shaving tens of minutes from the procedure.
Download the complete guide in PDF: Mackie d8b disk cloning procedure (03/26/2014)
Note: The information in this procedure was correct as of the date of publication. Service marks and trademarks found in this document are the property of their respective owners. This procedure is not endorsed by or affiliated with MackieTM or Loud TechnologiesTM in any way. The user of this procedure accepts all liability for the outcome, no matter how tragic.
Recovering unlock codes from your hard drive
One of the things that I have not seen documented anywhere is how to recover your unlock codes from an installed image on your hard drive. These are not the *box* codes, but the unlock codes that you get once Mackie combines the box code with the ESN for your particular board.
Although I have not tested this, I believe that you should be able to unlock the OS and various plugins by dropping these files back into the appropriate directories on your d8b using the FTP Server functionality, which is *also* what you can do to look up and save these files.
So, here's what you do:
Assign a static IP address on your local network to your d8b on the FTP Server tab. Make sure that your d8b is connected to the network via the Ethernet port in the CPU.
Use your favorite FTP program (I use Filezilla) to connect to the d8b FTP Server at the address you set above.
You can now see the entire hard drive, including your sessions, which will be in the Session3 (for sessions created in 3.0) or Session5 (for sessions created in 5.0 or higher). You might want to back those up at your convenience, using the FTP Server to copy them to the hard disk on your computer.
But first, let's get those authorization codes back.
The most important code (which authorizes OS 5.1) is at
system5\Drivers\rs422\rs422.key
This appears to be a simple text file that you can open in Notepad to look at, but it contains the 12 digit hex code that authorizes you to run OS 5.1.
The authorization codes for each of the plugins are stored at
Plugins\PlugInName\PlugInName.key
Thus, the authorization code for Antares AutoTune is at
Plugins\AntaresAT\AntaresAT.key
If no key file is present in the directory, you are not authorized to use that plugin.
(The MFX and Vocal Studio plugins don't use these plugin keys, so you won't find a key file in those directories -- the key files are just for the UFX card plugins.)
So if you need to install a new version of the OS and plugins from original media, you should be able to resuscitate your OS and plugins by replacing all of the backed up key files in the correct locations.
And that should be a lot less work than making a backup image of the whole hard drive. ![]()
Good luck, all!
Using a floppy emulator instead of normal old floppy drives
This method works both for the d8b and the HDR.
Some time ago, I wanted to do a reinstallation of my d8b, but unfortunately I was completely unable to find or buy a single floppy disk that still worked.
So instead I started to look around for a floppy emulator, and I found various products in various price ranges.
The cheapest option was a Chinese emulator from a company called “Gotek”. I didn’t have much faith in Chinese products, but I felt it was so cheap that I didn’t mind trying it out - and it turned out to work great!
I have to warn you that they seem to make several different emulators. I think the one I got was the model “SFR1M44-U100”.
Here’s a link to the European amazon where I got mine:
Although with a little searching you should be able to find it elsewhere.
The drive is usually delivered with a small cd containing software to use with the drive... In Chinese...
However, since the drive is basically a clone of a product from the German company Ipcas, we can simply use their software instead. Here's a link to a zip file containing the program and the image files we need:
Floppy Emulator Software and IMA files
Unzip the content into a directory on your computer
Then install the software on your computer.
Now go get a USB stick and insert it in your computer. Just use the smallest one you have - you really don't need a lot of space for this.
When you've installed the software, start it up, and you should have a window like this:
When you insert a USB stick, it should show up in the navigation window on the left. (in my computer it's named N)
NOTE: Be aware, you can move the divider between the left and right side. If you accidentally move it all the way right, you might think the program is missing something - just grab it with the mouse and move it back.
Now we need to format the usb stick. This can be done in several ways:
1: Click “USB Flash Drive” and then “Format”.
2: Simply press Ctrl + F.
You should see a window like this:
I usually just check “quick format”.
Press the “Begin to format” button, and click “OK” to begin, and “OK” again, once the format is done - finally close the format window.
Your main window should now look like this:
Now we have a 100 floppy disk partitions on the usb stick. Mind you - we need to use this same program to write images on those floppy partitions.
The next step is to convert the floppy images from Mackie into images that we can write on these partitions. This can be a bit difficult, so I've done it already - they are included in the zip file with the program software installation file.
Mind you, that in the installation disk image (disk 1), there's the possibility of making the installation format the hard drive before the installation. I’ve enabled this option, since I've had trouble installing if I didn't. Just be aware of this, and make sure you've made backup of anything you want to save, before installing.
Again - the installation WILL WIPE the harddrive in the d8b.
Now, with the software still open, and the images downloaded, right click on the first partition (disk 000 in the "serial number" column), and choose "write image file":
You will get this window:
You won’t be able to see the images yet, since they end in “.IMA” and not “.img”.
No problem: Just click the "Filetype" field, and choose "all files(*.*)", and you should be able to see the .IMA image files. Choose the first image file and click "open" (Note on the screenshots: I'm using a Danish version of windows).
When you click “open” the file will be written the the floppy partition, and you should be back at the main window. If you’ve done it correctly, you should see around 89% shown in the “used” column:
Do the same for the rest of the floppies you need. If you’re installing the d8b, you might as well get the plugin images written too. If you're just installing the HDR, you only need the two files for that.
Now you need to install the physical emulator drive in your d8b or HDR. It's not too difficult in the d8b, but is a bit bothersome in the HDR, since you have to pull a lot of stuff out in order to get to the floppy drive location. I won't show that in this document. If you have trouble with that please ask in the forum.
When the drive is installed (correctly) boot up your machine. The display on the floppy emulator lights up. (there are as mentioned different versions. I have two - one with two digits, and one with three. They basically work the same).
Make sure you choose the number relating to the disk image you want to boot from. (you have a few seconds to do this, before the actual boot process starts.)
Now the installation process will go as if you were using normal floppies. When the installation asks for disk two or three, just change the number on the floppy emulator to the partition containing that disk image. (Be aware that the screen is pretty blank during the installation - the process is controlled from the device you're installing on (d8b or HDR), so keep an eye on the display on the device).
When the installation is finished, turn off the device, and remove the USB stick.
If you want you can download these instructions in a PDF file:
Floppy Emulator.pdf
How to write a CF card for your d8b, HDR and MDR
This method works for the d8b, the HDR and the MDR.
It is assumed that you have a CF card reader installed in your D8B and/or you HDR-MDR as well as as PC with a CF card reader in it.
This procedure show you step by step how to write the image into your CF card to be used on your d8b console and/or your HDR-MDR recorder.
Go to the AOMEI website www.aomeitech.com and download the free version of their “AOMEI backupper”. Install it on your PC.
Also download the images I made - there are images both for the d8b and the HDR from here:
And the image for the MDR here
Now insert your CF card in the reader of your pc, and start up the AOMEI program.
You should see something like this:
Choose the “Restore” tab on the left, and you get this window:
Click on the “Path” button, and locate the image file you want to write to your CF card.
Here I’m going with the image for the d8b - choose the image and click “open”.
(please note, my version of windows is Danish so it reads “Åbn”).
Now the image will be listed. At first the “Next” button will be grey - you have to click on the “full backup” listing to choose it, before the “Next” button lights up and lets you proceed. Click Next.
In the next window, you have to choose the partition from the image file that you want to restore. It’s called “Disk3” since that’s what it was when I made the backup. Again, choose it to have the “Next” button light up, then click “Next”.
In the next screen you are choosing where you want to restore to. Be sure that you’re choosing your CF card, as the process will overwrite anything already on the disk you choose.
My card is a 4gb Verbatim. You might be able to use a bigger or smaller card, but I haven’t tested it.
Choose the right disk - your cf card - and click “Next”. It will give you a warning that the disk will be overwritten. If you are sure you’ve chosen the right disk, click Yes.
In the next window you click “Start Restore”, and the image will be written to your CF card.
When it is finished, click the “Finish” button. Then turn off your pc, before you remove the CF card.
Now you just have to insert the CF card into the d8b and/or the HDR-MDR and boot up.
Enjoy.
If you want you can download these instructions in a PDF file:
CF card image writing instructions.pdf













